- Windows 10 Apps Can't Open
- Windows 10 App Can't Open With Built In Administrator
- Windows 10 Calculator This App Can't Open
- Windows 10 Apps Won't Stay Open
- Windows 10 Apps Not Opening
Microsoft has done a decent job of migrating the old Add-Remove Programs dialog box to the new Windows 10 user experience: Settings Apps Apps & Features. Click any app in that list and, most of. 1 App availability and experience may vary by region and device. 2 A Microsoft 365 subscription may be required for certain features. Document to be edited must be stored in the cloud with either SharePoint or OneDrive. Microsoft 365 subscription required and sold separately. 3 Previously synced. Windows 10 - This App Can't Open I think most of us who have worked on Windows 10 PCs have run into this. It can happen on any App (most commonly Microsoft Edge). Windows 10 apps not opening problem can be fixed by following methods – Method 1: Fix by Powershell Command You can fix apps not opening problem by this method.
Download Windows apps for your Windows tablet or computer. Browse thousands of free and paid apps by category, read user reviews, and compare ratings.
Can't Open Apps On Windows 10 Solved
Windows application (App) is a program which is written to run on Microsoft Windows operating system. Apps and programs are basically the same thing: it is a computer software that is designed to do something, to perform tasks or any other actions. It also tells to the computer (or other device) what it is supposed to do. Traditional Windows apps that you install and use are the apps that usually requires mouse and keyboard so you could properly use them. Windows also comes with several applications already installed, which can help you with common tasks, including browsing the Internet, managing your calendar etc.
So, apps are important part of Windows 10 and it can be very frustrating if you cannot use them. There are many cases when people cannot open they apss because they simply won't open. This is not the most common problem for Windows 10 users, but still - it happens. Problems with Windows apps can occur in different circumstances like apps won't open after you update your Windows or after system restore. Apps are constantly crashing, not showing, or not even installing.
If you are facing problems with Windows apps and you can't open them, there are several ways how to fix it, depending on the reason why they are not opening. In this guide we are going to show you several methods, we are going thoroughly explain you what to do and how to do it.
It is recommended to run a free scan with Malwarebytes - a tool to detect malware and fix computer errors. You will need to purchase the full version to remove infections and eliminate computer errors. Free trial available.
Table of Contents:
Update Your Windows
Make sure that your Windows 10 operating system is up to date. Sometimes this problem can be fixed by simply updating your Windows. An update, often in the form of a patch or service pack. Updates are vital for the health of your computer, they include improvements to software you rely on every day as well as drivers for new devices you may want to use. Most common updates include security vulnerability fixes, bug fixes and enhancements. To see if your operating system is up do date and to check for updates you need to go to Settings and then click on 'Update & Security'.
You will be directed to Windows Update section (if not, click on 'Windows Update' on the left pane). Click on 'Check for updates' and Windows will start checking if there are any updates available for your operating system. If there are available updates, install them.
Download Microsoft Troubleshooter
You can try downloading and installing Microsoft's troubleshooter. This simple solution may help you to fix the problem. This troubleshooter should find and fix most of the problems in Windows 10. You can download it by clicking here.
Reinstall App
Sometimes a simple reinstall of the app is the best and easiest way to fix the problem. Click on Start button and find the app which you couldn't open and uninstall it. Right-click on the app and select 'Uninstall' from the dropdown menu. When uninstall is finished, go to Windows Store and download the app again.
Reset Store Cache
By doing this you will reset the Windows Store without changing account settings or deleting installed apps. Simply put, this clears the Windows Store cache. If you can't open Store app or update your apps, then you might want to try resetting Store cache. To reset it you will need to open Command Prompt. Type 'command prompt' in Search and right-click on the 'Command Prompt', choose 'Run as administrator' to run it with administrator privileges.
When Command Prompt is opened, type in 'wsreset.exe' and press Enter on your keyboard to execute this command. Pokemon the movie sub indo mkv. Then close Command Prompt and try launching the Store and updating your apps.
Check Application Identity Service Status
Application Identity Service is a Microsoft Service that is used by AppLocker to determine and verify the identity of an application. This program is required to run on startup in order to benefit from its functionality or so that the program will work. If you are having problems with apps that won't start, make sure that Application Identity Service is running. To do that, you need to open 'Run' box. To open it type 'run' in Search and click on the 'Run' result.
In Run box type 'services.msc' and click 'OK' to run it.
New window with a list of services will be opened. Find 'Application Identity' and double-click on it.
In Application Identity Properties window find 'Service status' and click 'Start' if the Service status is 'Stopped'. Click 'Apply' and 'OK' to save the change. Close Services window and restart your computer to see if this helped to fix the problem.

Sometimes Windows apps won't open if Windows Update service is not running. You may want to check it's status as well. In services list find 'Windows Update' service check if it's status is 'Running'.
If not, then double-click on 'Windows Update' service and in Windows Update Properties window find 'Startup type', set it to 'Automatic' or 'Manual'. Click 'Apply' and 'OK' to save changes. Restart your computer.
Change Ownership Of Your Drive
Sometimes apps won't open because of the ownership problems and you will need to change ownership of your C: drive to fix this problem. Open This PC (Same as My Computer on older versions of Windows) and find the drive where your Windows 10 is installed. It is usually the drive C:. Right-click on the drive and select 'Properties' from the dropdown menu.
In the Local Disk (C:) Properties window go to 'Security' tab and then click on 'Advanced'.
In Advanced Security Settings for Local Disk (C:) window find 'Owner' and click on 'Change' next to it.
In Select User or Group window click on 'Advanced..'.
Click on 'Find now', list of users and user groups will appear. Find the 'Administrators' group, select it and click 'OK'.

Then in Select User or Group window click 'OK' as well.
In the Advanced Security Settings for Local Disk (C:) window the owner should be changed to Administrators. Administrators group should be added to 'Permission entries' list. Mark 'Replace owner on subcontainers and objects' checkbox and click 'Apply' and 'OK'. It will take some time to replace ownership.
Change FilterAdministratorToken
If you are having problems not only with opening apps but with Start Menu while using an administrator account as well, you can fix this problem by changing FilterAdministratorToken in Registry Editor. Open Run dialog box by typing in 'run' in Search and clicking on the 'Run' result. In Run dialog box type regedit and and click ok tu run Registry Editor.
In Registry Editor you will need to follow this path: 'HKEY_LOCAL_MACHINESSOFTWAREMicrosoftWindowsCurrentVersionPoliciesSystem'
When you are on 'System' folder, you will see a list or registry files on the right pane. Find 'FilterAdministratorToken' and double click on it. If 'FilterAdministratorToken' does not exist, you can create it by right-clicking on the right pane and choosing 'New', then 'DWORD (32-bit)' value. Change the name of the new value to FilterAdministratorToken.
When you finished creating new value, double-click on it (as you would do if it already existed) and in Edit DWORD (32-bit) Value window find 'Value data' box, type '1' and click 'OK' to save the changes. Close Registry Editor and restart your computer.
Update Your Apps
Sometimes the reason why apps won't open is because they are outdadet, not updated. Make sure that your apps are updated to the latest version. Open Store (or Microsoft Store) app and click on your Microsoft Account icon next to the Search box. Choose 'Downloads and updates' from the dropdown menu. Click 'Check for updates' button and update all apps.
We hope that the solutions provided in this guide helped you to fix the problem with your apps and they are opening properly now. If none of these steps helped, there is one more thing you can do. You can create a new local account and transfer all your personal files to it, and then delete the old account.
Video Showing How To Fix Not Opening Apps Problem:
Summary :
Sometimes when you try to run a piece of software or an application in Windows 10, the error 'this app can't run on your PC' might pop up on the screen. As annoying as this can be, take it easy now and we will provide you with the top 10 solutions to fix this issue. Try them now to get rid of the error.
Quick Navigation :
Windows 10 This App Can't Run on Your PC
Things in the computer do not always behave as expected. For example, a certain app or software may fail to start on your PC with an error message saying 'This app can't run on your PC. To find a version for your PC, check with software publisher', as shown below.
It is one of the most notorious error messages and has affected many Windows 10 users. It has even been discussed in some forums like Reddit.
Simply put, this error may happen on different kinds of apps - for instance, default Windows applications, old games and third-party software designed for the Windows Operating System.
It may come in all sorts of different forms and here are the most common ones:
- This app can’t run on your PC access is denied.
- This app can’t run on your PC check with software publisher.
- This app can’t run on your PC Kaspersky, Bitdefender, Avast.
- This app can’t run on your PC batch file.
- This app can’t run on your PC Windows Store error.
- This app can’t run on your PC game error.
If you are also troubled by this message, don't worry too much about it. As annoying as it seems, this is an easily solvable problem as long as you find its root cause. Here, follow the instructions below and you can easily fix this app can't open.
Safe Fix Cannot Run App in Windows 10
Of the various solutions to fix the issue when Windows 10 cannot run an app, we have summarized the top 10 for you. Try them according to your situation.
Solution 1: Download and Install the Right Version of Programs
One of the most common reasons for this problem is that you may have downloaded and installed the wrong program in your Windows 10 PC. For instance, you have 32-bit Windows OS, but you downloaded a program for 64-bit system.
How to upgrade 32-bit to 64-bit version of Windows 10/8/7 without losing any data? This post shows you some details on Windows system upgrade.
To begin with, make sure you are trying to run the appropriate version of this application.
Step 1: Go to the This PC icon and right-click it to choose Properties.
Step 2: In the pop-up window, you can see if the Windows 10 operating system is 32-bit or 64-bit under the System section.
Step 3: Right-click on the app that can't open and select Properties.
Step 4: Under the Compatibility tab, check the Run this program in compatibility mode for: (Windows 8 is recommended) and Run this program as an administrator option.
Step 5: Finally, click Apply and OK.
Solution 2: Update Your Windows 10
As a quick reminder, Microsoft constantly keeps rolling out Windows updates so as to improve the stability of the operating system and fix various problems. Therefore, make sure you are running the latest OS update.
Back up Files before Update
How can you create a backup for the important files? Usually, a piece of free Windows backup software is recommended.
And here, we suggest using MiniTool ShadowMaker Trial Edition which is compatible with Windows 10/8/7. It is designed to back up files, OS, disk, and partition with simple clicks. To back up files well, please download it for free from the following button and have a try.
Step 1: Launch MiniTool ShadowMaker.
Step 2: Under the Backup page, go to Disk and Partition > Folders and Files.
Then, choose files you want to back up.
Step 3: Next, go to the Destination section to choose a storage location.
Step 4: At last, start the backup task by clicking the Back up Now button.
After finishing the file backup, now it's your turn to update your OS.
OS Update
To access the Windows Update section, go to Settings > Update & security. And then you can check if there are any suggested updates on the screen. If so, install the available updates to fix the issue of this app cannot run on your PC.
Solution 3: Create a New Administrator Account
'This app can’t run on your PC' error may appear when trying to open some of the basic applications in Windows 10, for example, Task Manager. This might stem from something pertaining to your user account on the computer.
Is Task Manager not responding in Windows 10/8/7? Now get the full solutions to fix Task Manager if you can’t open it.
In order to fix this issue, we advise you to switch to a new user account on your computer. Follow these steps to create this account in Windows 10:
Step 1: Open Settings to choose the Account option.
Step 2: Move to the Family & other people tab and select Add someone else to this PC.
Step 3: Click I don’t have this person’s sign-in information.
Step 4: Now hit Add a user without a Microsoft account.
Step 5: Input the user name and password for the new administrator account.
Step 6: This new account will appear in the Other users section. Just click on it and choose Change account type.
Step 7: Choose Administrator from the type menu on the pop-out screen and click OK finally.
Solution 4: Disable SmartScreen
Nowadays phishing scams and malware are getting more and more sophisticated, thus, it goes without saying that reliable tools are important for you to protect the computer against the threats.
In Windows 10, the SmartScreen utility is a case in point. However, sometimes it can be too sensitive to a point where certain apps can't run on your PC.
Therefore, the best way is to disable it temporarily and check if 'this app can't run on your PC' occurs.
To do this:
1. Click Win + S to open the search box and type smartscreen Acer eg31m v.1.0 motherboard drivers download windows 10. in the box.
2. Click App & browser control from the search results.
Windows 10 Apps Can't Open
3. Windows Defender Security Center will appear. Then, check Off under the Check apps and files section.
4. Windows will pop up a small window to ask you to provide administrator approval to proceed. Just click Yes to continue.
5. Reinstall the app that can't open and see if this app cannot run on your PC issue occurs.
If this app still fails to run in Windows 10, change the Windows SmartScreen setting back to Warn and try the other ways below.
Wii Iso Ntsc Download; Spectrobes: Origins has detailed three-dimensional graphics on the television and all new gameplay features. Players will use the unique Wii controls to explore vast worlds, excavate three-dimensional fossils, battle in real time and unravel an engaging story while discovering the key to preventing a galactic threat. Spectrobes Origins Spectrobes List; Title: Wii Spectrobes: Origins ISO Download. Spectrobes: Origins (化石超進化 スペクトロブス:オリジンズ Kaseki Chōshinka Supekutorobusu: Orijinzu, 'Fossil Super-Evolution Spectrobes: Origins') is the third game in Disney's Spectrobes series. Multi5 - Genero: Accion - Tama. Download safe. Aug 18, 2009 Spectrobes: Origins, the third installment, builds fairly heavily from the second game, Spectrobes: Beyond the Portals, so I would encourage playing the first 2 games, or at least Beyond the Portals, before Origins. That said, Origins is a Wii game, while Beyond the Portals and Spectrobes (the first game) were DS games. Spectrobes origins walkthrough. Game File: Spectrobes - Origins (USA) Wii ISO Game Size: 3.9GB Game Console: Nintendo Wii Game Region: USA Game Genre: Action, Role Playing Game Release Date: Spectrobes - Origins (USA) Wii ISO Credits Spectrobes - Origins (USA) Wii ISO Guides Spectrobes - Origins (USA) Wii ISO Cheats Spectrobes - Origins (USA) Wii ISO Guides Spectrobes - Origins (USA) Wii ISO Trophies Spectrobes.
Solution 5: Enable App Side-loading
This way is another pretty effective solution to various variants of the “This app can’t run on your PC” error. App Side-loading is a feature that can be enabled when you enable Developer mode for apps or programs.
This is another pretty effective solution to the error “This app can’t run on your PC”. App Side-loading is a feature that can be enabled when you enable Developer mode for apps or programs.
To enable this feature, do these operations:
- Move to Start > Settings > Update & security.
- Click on For developers in the left panel, check Developer mode option under the Use developer features section.
Once Developer mode is enabled, App Side-loading will also be enabled. That being the case, restart Windows 10 and see whether this app can run successfully now.

Solution 6: Update Windows Store
When the Windows Store app can't open on your Windows 10 PC, it is possible that a temporary bug is plaguing the current version of the Store. Then, the effective solution is to update it straight away to eliminate bugs and glitches
Step 1: Go to the Start menu to find and open the Microsoft Store window.
Step 2: Click on the 3-dot menu in the upper right corner and choose the Downloads and updates option.
Step 3: Click the Get updates button.
Solution 7: Use System File Checker
System File Checker (SFC) is a built-in utility, analyzing all of the system files for corruptions and damages on your computer.
When running an SFC scan and it finds some corrupted system files, this tool will repair them or replace them with cached copies. This verifies the integrity of all protected system files.
With it, it can help you to fix any underlying issue that is causing Windows 10 this app can't run on your PC error.
Step 1: Run Command Prompt as administrator.
Step 2: Type sfc /scannow and press Enter.
Please wait patiently until verification 100% completes. Then, exit this CMD window and restart your PC to check if cannot run app issue occurs or not.

Solution 8: Repair Your Registry
If this app fails to run in Windows 10, it might be caused by the faulty or corrupted registry keys. The important thing is to fix the damaged registry but this requires technical expertise and exceptional cautiousness since you are prone to error.
It is advised to use a dedicated tool such as Auslogics Registry Cleaner or CCleaner to repair the registry. Note that don't forget to back up your registry in case something goes wrong.
Solution 9: Check for Disk Errors
Another reason that might cause an app to not run on your PC might be the disk errors. Hence, you can try running a disk check to identify and remove these errors quickly.
To do this, the command line chkdsk n: /f or chkdsk n: /r is helpful for you (N is the drive letter) is helpful to fix disk errors or shield bad sectors respectively. Just open Command Prompt as administrator and try the command.
In addition to the command tool, you can use professional test software to perform a disk check. Here MiniTool Partition Wizard is worthy of being recommended.
To check and fix some logical errors, use its Check File System feature. With its Surface Test feature, you can easily check whether there are some bad sectors.
If so, shield them and remember to back up important files with its Clone Disk or using MiniTool ShadowMaker (as mentioned above ).
For more information on disk cloning operations, you can read this post - How to Clone a Hard Drive to SSD in Windows 10/8/7.
Solution 10: Disable Proxy or VPN
If you still cannot run app, you can also try to disable Proxy or VPN since the particular settings may block the outgoing connection to the Microsoft Store servers.
In this case, you can try to disable these settings before logging in your Microsoft account. Ensure you have a stable Internet connection.
Step 1: Go to Control Panel and click on Internet Options.
Step 2: Under the Connections tab, click on LAN settings.
Step 3: Uncheck the Use a proxy server for your LAN option.
Other Possible Solutions
Windows 10 App Can't Open With Built In Administrator
- Clear your browser cache
- Clean your temporary files and folders
- Run a full system scan with antivirus tool
- Perform a Windows 10 clean boot
- Update your drivers
Keep Your PC Safe to Avoid This App Can't Run on Your PC
After trying all the above methods, you may have solved this app can't open issue. To avoid this error message or other system issues in the future, we strongly suggest using MiniTool ShadowMaker to back up your system or the disk data.
Windows 10 Calculator This App Can't Open
Step 1: Run MiniTool ShadowMaker and choose local backup.
Step 2: In the Backup page, you can see this freeware have selected system partitions in the Source section and a destination folder for the backup image.
If you want to back up the entire disk data, please go to the Source section to choose a disk and check all partitions.
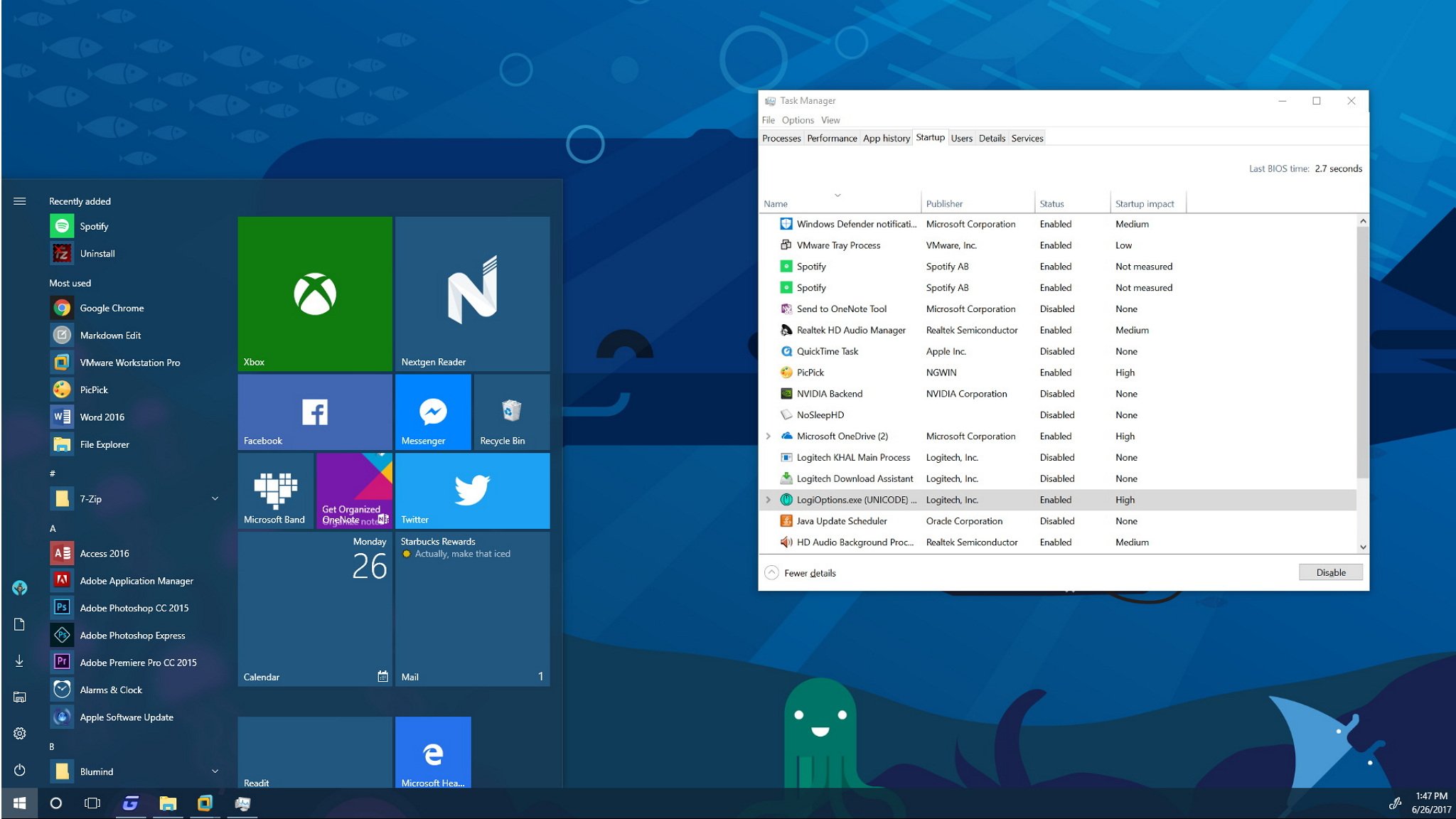
If you don't want to back up your PC to the specified path, please click the Destination section to choose one based on your needs. An external hard drive, USB drive and NAS are available.
Related article: How to Backup Computer to External Hard Drive in Windows 10/8/7
Step 3: Click Back up Now button to begin the backup process.
Windows 10 Apps Won't Stay Open
Final Words
If you are troubled by the error 'this app can't run on your PC' in Windows 10, try the above ways to fix it. Hope this post can help you.
Windows 10 Apps Not Opening
If you have any other solutions to this app can't open issue, pelase write a comment below or contact [email protected]. Also, if you have any questions regarding MiniTool software, please inform us.
